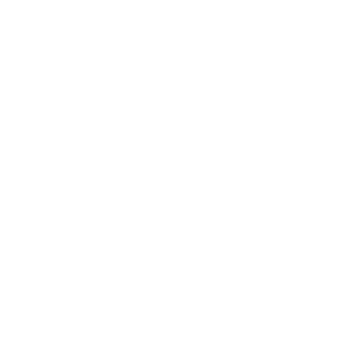
Equipment
Modems, Gateways, and Networking Devices
New Contributor
•
2 Messages
Tuesday, August 27th, 2024 10:38 PM
Default admin password not working on CBR-T router.
Trying to login the admin tool of our "CBR-T" Comcast Business router. The default login does not work:
[Removed: Personal Information]
Can the password be reset to this default please?
Thanks
Account number: [Removed: Personal Information]
Question
•
Updated
4 months ago
• Edited
424
3
0
Responses
Accepted Solution
Comcast_Adrienne
Official Employee
•
46 Messages
4 months ago
I am so happy we were able to get the access to the admin tool restored, @user_9f12b7! With submitting the ticket to our advanced repair teams, they were able to reset your access, and provide the steps below. Please don't hesitate to reach out back if you have any other questions/concerns, we are here to help anytime! Have a wonderful rest of your week.
You can manage your network and security settings using the Business Wireless Gateway’s Admin Tool. To ensure better security for your Business Wireless Gateway and network, we strongly recommend changing the default password to a password of your own.
Open a web browser from a connected wired device. Go to http://10.1.10.1 to access the login page.
Enter cusadmin for Username. Enter highspeed or CantTouchThis for Password. Then select Login.
Note: The username "cusadmin" cannot be changed.
0
0
user_9f12b7
New Contributor
•
2 Messages
7 months ago
cusadmin and highspeed do not work.
0
0
Comcast_Alfonso
Official Employee
•
23 Messages
7 months ago
Thank you for taking the time to reach out to us on our Business forums. We'd love to help resolve this concern for you. Please send us a direct message with your full name, business name, full address, and phone number by clicking the "direct messaging" icon in the upper right page of our forum page. Once you click on that, input our shared handle (Comcast Business) to send us a private message.
• Click "Sign In" if necessary
• Click the "Direct Message" icon in the top right corner
• Click the "New message" (pencil and paper) icon
• The "To:" line prompts you to "Type the name of a person". Instead, type "Comcast Business" there
• - As you are typing a drop-down list appears. Select "Comcast Business" from that list
• - An "Comcast Business" graphic replaces the "To:" line
• Type your message in the text area near the bottom of the window
• Press Enter to send it
0