Retired Employee
•
178 Messages
Xfinity Stream for Comcast Business
Learn how to access the XFINITY Stream app, register your mobile device and use the mobile app's main features.
We'll give you a tour using the Apple version of the mobile app. Please note, the steps and screens for the Android mobile app and the Web app will vary slightly.
What you'll need
- Business TV service
- A computer or mobile device that meets the XFINITY Stream App System Requirements
- Your Comcast Business My Account username and password
Some XFINITY Stream app features vary by subscription type. Business Internet is required to stream live TV in the business
- Using the Stream app for the first time
-
1. Download the XFINITY Stream app from the Apple App Store, the Google Play Store or the
Amazon App Store or go to https://tv.xfinity.com to access the application on a computer.
2. Open the XFINITY Stream app on your mobile device.
3. Select the sign in link for Comcast Business customers, enter your Comcast Business My Account username and password and select Continue.
- You only need to register this device once. On future visits, the mobile app will recognize this device and you won't need to sign in again.
- Forgot your username or password? Go to https://business.comcast.com/myaccount to retrieve or change.
4. Select Yes to accept the terms of activation.
5. If you're using an Android device, enter a name for this device, then select Continue. If you're using an Apple device, the Apple device name is used automatically.6. Select Get Started to begin watching your favorite programs, or swipe right to learn more about the Stream app.
- Navigating the Stream app
-
When you open the Stream app, the For You screen will appear. Swipe right or select the menu icon in the top left to expand the main menu.
- Saved: View the For You screen, and Favorites.
- Live TV: Select All Channels to see all of your channels with TV listings (see Using the TV Listings). Or, use the other menus to see only your Favorite Channels (Favorite channels can be created by selecting the star next to each channel in the All Channels TV Listings view).
- Settings icon: Access mobile app settings such as accessibility options (see Using Accessibility Options), Help & Support, Device Management, and Parental Controls (see Using Parental Controls).
- Using the TV Listings
-
When you're connected to your Business Internet wireless network, you can stream all the channels in your subscription from your mobile device.
If you’re not connected to your Business Internet network, you will be able to see the TV listings but will not be able to stream any content.
From the main menu, select All Channels.
In All Channels, you can:- Select the date to show listings for a specific day and time.
- Swipe right to left to move the time frame forward. Swipe left to right to move the time frame back.
- Select a channel to watch that channel live.
- Select a program to see its description and links to watch the channel or get more information on the program, including upcoming airings.
- High Definition (HD), Closed Captioning (CC), Secondary Audio (SAP) and Video Description.
- You will not see any channels available out of your business. That feature and filter is only available for residential XFINITY customers.
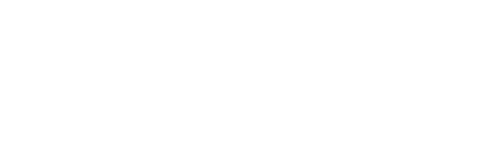





No Responses!