Retired Employee
•
1.9K Messages
Getting Started
Getting Started
Anyone can read the content in Business Class Help & Support Forums.
Only Business Class Internet customers with a Business Class customer portal account can post messages in the Forums. Here are the steps you'll need to take before you can start posting.
Activate your Business Class account online
Introduction
Activating your Business Class account online enables you to perform a variety of functions such as checking email, downloading Norton™ antiviral software, accessing Microsoft productivity tools and managing web hosting and email boxes. The following steps will walk you through activating your online account for the first time. If you already have an account and would like to activate additional users, please read "Add, delete, deactivate Business Class online account users."
Before you get started
You will need your Comcast Account Number to create your account. You can find your account number on the work order you received from the technician who installed your service or at the top-right corner of your billing statement. And please note that the email address you use will become the Primary Manager username.
To activate your account
-
Step 1:
Navigate to the Business Class online account sign in page, enter your account number and billing phone number, and select Activate.
-
Step 2:
In the First time here module, complete the CAPTCHA and select Sign In.
-
Step 3:
To begin setting up your account, type the company name and the first and last name of the Primary Manager of the account in the blank fields and select Continue.
-
Step 4:
For customers subscribed to Internet services, choose whether you would like to use an existing email address or create a free Microsoft® SharePoint.
For customers who do not have Internet, enter an existing email address and information that will be used for the account username. A verification email with a link to activate your account will be sent to the email address provided.
Additionally:
With the release of the new Comcast Business Customer Account online interface several new features were added.
Bring your own email (BYOE)
Bring your own email (BYOE) allows customers to utilize a private email address to view and manage their billing accounts online. This feature however DOES NOT allow customers to manage any of their Business Internet Services including; Web Hosting, Add a Domain, SharePoint, Exchange Email etc. or Business Voice Services. To enable management of these services, you will need to use the create new email address option (below).
Create New Email Address option
This option MUST be selected to manage Business Internet services and allows access to advanced features like Web Hosting, Add a Domain, SharePoint, Exchange Email etc. It is necessary to create a comcastbiz.net parent domain in the form of
-
Step 5:
For Internet customers who choose to create a new email address, create a password and select and security question and answer. Then select Continue.
For customers who choose to use an existing email address, enter your email, create an account password, and select a security question and answer. Then select Continue.
-
Step 6 (Voice customers only):
You can associate a phone number to yourself from the dropdown menu. You can also assign this later. SelectContinue when finished.
Note: You must have a phone installed at your location and have it set to the phone number that you have selected. This step is only to associate a phone number to yourself in your online account which will allow you to access voice management features for that number.
-
Step 7:
Review the information provided and select Confirm when you are finished.
-
Step 8:
Read and accept the terms of service.
-
Step 9:
Congratulations. Your account is now active.
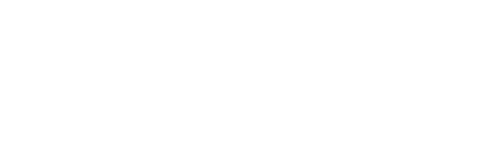




No Responses!